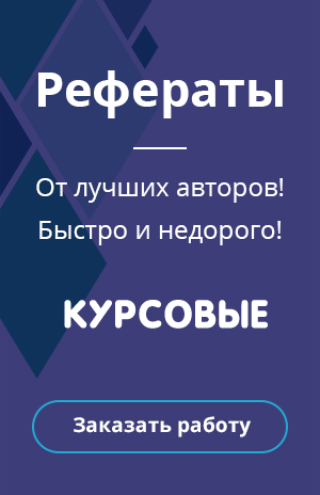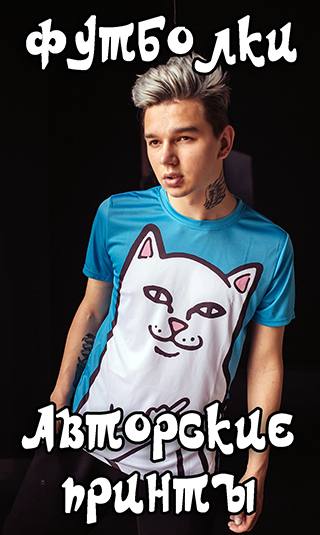Подготовка к печати изображения
Долго колдуя в Photoshop над снимком — корректируя оттенки, насыщая краски, локально выправляя яркость, — мы добиваемся желаемого результата и отправляем картинку на принтер с чувством удовлетворения от проделанной работы. Самое время отдохнуть от трудов и насладиться долгожданным отпечатком, но... не тут-то было! Неожиданно оказывается, что на бумаге наш великолепный снимок выглядит совсем иначе, нежели на экране. Краски могут оказаться скучными и блеклыми, зелень как будто припорошена пылью, а яркое голубое небо приобрело странный фиолетовый оттенок. Интересные цветовые нюансы, отчетливо видные на компьютере, исчезли на напечатанной •фотографии. 'Есть-множество- причин по -которым снимок на мониторе компьютера может отличаться от отпечатка. Для начала стоит упомянуть, что компьютерный монитор способен отображать гораздо большее количество цветов, чем принтер может физически напечатать. В статье мы расскажем, как настроить Adobe Photoshop Elements или CS5 на работу в цветовых пространствах, которые поддерживает ваш принтер, и покажем, как найти и компенсировать оттенки, отразить которые на бумаге не удастся.
Другая причина появления неудачных отпечатков — то, что устройства по-разному отображают один и тот же цвет. В мониторе применяется технология RGB: для того чтобы отобразить пиксель какого-либо цвета, смешиваются зеленый, красный и синий каналы. Большинство же принтеров используют другой набор цветов: голубой, пурпурный, желтый и черный. Мы покажем пользователям CS5, как в RGB-изображении привести цвета в соответствие с возможностями пространства CMYK, применяемой в печатных устройствах. Иногда целые фрагменты фото как будто бы залиты неким определенным цветом, без намека на какие-либо детали. Это так называемый «клиппинг», который является следствием пересвеченности или, наоборот, недостаточной ярко сти областей картинки либо неспособности принтер; различать и воспроизводить тонкие оттенки. Такое явление может встречаться и в тенях. В этой статье как проверить изображение перед печатью и избежать потери информации о цвете и яркости.
Подготовка к печати цветное изображение
ОТКРОЙТЕ ИЗОБРАЖЕНИЕ
ПОСЛЕ ТОГО КАК ВЫ СДЕЛАЛИ СНИМОК, КАМЕРА СОХРАНЯЕТ ИЗОБРАЖЕНИЕ В ОПРЕДЕЛЕННОМ ЦВЕТОВОМ ПРОСТРАНСТВЕ, КАК ПРАВИЛО - SRGB. ОНО БОЛЕЕ ЯРКОЕ И КРАСОЧНОЕ, НО БОЛЕЕ ПРАВИЛЬНЫМ С ТОЧКИ ЗРЕНИЯ ВОЗМОЖНОСТЕЙ УПРАВЛЕНИЯ ЦВЕТОМ БУДЕТ СЪЕМКА В ADOBE RGB (1998). В PHOTOSHOP МЫ МОЖЕМ ИСПОЛЬЗОВАТЬ ТО ЦВЕТОВОЕ ПРОСТРАНСТВО, КОТОРОЕ БОЛЕЕ ТОЧНО СООТВЕТСТВУЕТ ВОЗМОЖНОСТЯМ ПРИНТЕРА.
СМЕНА ПРОСТРАНСТВА
ПЕРЕД ОБРАБОТКОЙ СНИМКА ВЫБЕРИТЕ COLOR SETTINGS В МЕНЮ EDIT. ПОСТАВЬТЕ ГАЛОЧКУ НА ПУНКТЕ ALWAYS OPTIMISE FOR PRINTING. ЭТО ДЕЙСТВИЕ АВТОМАТИЧЕСКИ ПЕРЕКЛЮЧИТ ЦВЕТОВОЕ ПРОСТРАНСТВО В ADOBE RGB (1998). ТАК СНИМКИ НА ЭКРАНЕ ПО ЦВЕТАМ И ЯРКОСТИ СТАНУТ БЛИЖЕ К БУДУЩЕМУ ОТПЕЧАТКУ. НАЖМИТЕ ОК.
ПРОВЕРКАКЛИППИНГА
ДВАЖДЫ ЩЕЛКНИТЕ НАСЛОИ BACKGROUND, ЧТОБЫ РАЗРЕШИТЬ ЕГО РЕДАКТИРОВАНИЕ. НАЖМИТЕ ИКОНКУ CREATE NEW ADJUSTMENT LAYER И ВЫБЕРИТЕ LEVELS. НАЖМИТЕ НА БЕЛЫЙ ПОЛЗУНОК, КОТОРЫЙ ЗАДАЕТ УРОВЕНЬ СВЕТОВ, С ЗАЖАТОЙ КЛАВИШЕЙ ALT. ПЕРЕСВЕЧЕННЫЕ ОБЛАСТИ СНИМКА С ПОТЕРЯННОЙ ЦВЕТОВОЙ ИНФОРМАЦИЕЙ'БУДУТ ВЫДЕЛЕНЫ КРАСНЫМ. ПРИ СЪЕМКЕ НА ЯРКОМ СОЛНЦЕ ПОЛУЧИТЬ НЕСКОЛЬКО УЧАСТКОВ С ВЫБИТЫМИ СВЕТАМИ - ВПОЛНЕ НОРМАЛЬНО.
УСИЛИВАЕМ ЯРКОСТЬ
НА ЭКРАНЕ СНИМОК, КАК ПРАВИЛО, ВЫГЛЯДИТ ЯРЧЕ, ЧЕМ ПРИ ПЕЧАТИ. ЭТО ПРОИСХОДИТ ОТТОГО, ЧТО БЕЛЫЙ ЦВЕТ БУМАГИ НЕ ПОДСВЕЧИВАЕТСЯ ИЗНУТРИ, В ОТЛИЧИЕ ОТ ЦВЕТНЫХ ФИЛЬТРОВ НАД ПИКСЕЛЯМИ В МОНИТОРЕ. ЧТОБЫ УВЕЛИЧИТЬ ЯРКОСТЬ, УСТАНОВИТЕ СЕРЫЙ СЛАЙДЕР MIDTONES НА ЗНАЧЕНИЕ 1.14. ЭТО ДЕЙСТВИЕ ПОМОЖЕТ ПРОЯВИТЬ ДЕТАЛИ В ТЕМНЫХ ОБЛАСТЯХ СНИМКА.
ЗАДАЕМ РАЗРЕШЕНИЕ ПЕЧАТИ
ПЕРЕД УВЕЛИЧЕНИЕМ РЕЗКОСТИ КАРТИНКИ И ПРОЧИМИ ЗАВЕРШАЮЩИМИ ШТРИХАМИ ОБРАБОТКИ ВЫБЕРИТЕ ПУНКТ МЕНЮ IMAGE>RESIZE>IMAGE SIZE. ИСПОЛЬЗУЕМОЕ КОМПЬЮТЕРОМ РАЗРЕШЕНИЕ СОСТАВЛЯЕТ 96 DPI (72 DPI ДЛЯ MAC OS). ПЕРЕД ПЕЧАТЬЮ КАЧЕСТВЕННО ДЕТАЛИЗОВАННОГО СНИМКА НЕОБХОДИМО УВЕЛИЧИТЬ РАЗРЕШЕНИЕ. ЗАДАЙТЕ ЕГО РАВНЫМ МИНИМУМ 240 ТОЧЕК НА ДЮЙМ.
ПЕЧАТЬ
ВЫБЕРИТЕ ПУНКТ МЕНЮ FILE>PRINT И УКАЖИТЕ НУЖНЫЙ ПРИНТЕР. ДЛЯ НАСТРОЙКИ ПРИНТЕРА НАЖМИТЕ CHANGE SETTINGS, ЗАТЕМ В МЕНЮ ADVANCED SETTINGS ОТКЛЮЧИТЕ ВСЕ ОПЦИИ ПО УЛУЧШЕНИЮ И УПРАВЛЕНИЮ ЦВЕТОМ ДРАЙВЕРА ПРИНТЕРА. НАЖМИТЕ ОК, ЗАТЕМ PRINT.
Советы проффессионала:
Если вы используете дешевую фотобумагу, чернила быстро впитаются, из-за чего картинка будет выглядеть немного размытой. Дорогая бумага, например Premium Glossy для принтеров Epson, позволяет избежать такой проблемы, и на выходе получаются гораздо более качественные снимки. Не забудьте выбрать нужный тип бумаги в выпадающем меню Paper Type в пункте настроек Change Settings.
Выберите пункт Histogram в меню Window — яркие и темные области, выходящие за границы динамического диапазона, на гистограмме будут представлены пиками или резкими обрывами по краям шкалы. Опция Channel позволяет выяснить, в каком из трех цветовых каналов наибольшие потери. Если во всех трех, то мы получим на выходе чисто белый или черный цвет. Если не во всех — некоторые детали все же будут различимы.
Подготовка к печати чёрно белого изображения
ЧЕРНЫЙ И БЕЛЫЙ
ДЛЯ НАЧАЛА ДОБАВЬТЕ КОРРЕКТИРУЮЩИЙ СЛОЙ, НАЗВАВ ЕГО BLACK AND WHITE ADJUSTMENT LAYER. НАЖМИТЕ НА ИКОНКУ С ИЗОБРАЖЕНИЕМ ЛАДОНИ В ЛЕВОЙ ВЕРХНЕЙ ЧАСТИ ПАНЕЛИ СЛОЕВ, ЩЕЛКНИТЕ ПО ТЕМНОЙ ОБЛАСТИ НЕБА, ЗАЖМИТЕ ЛЕВУЮ КНОПКУ МЫШИ И ПОТЯНИТЕ ВЛЕВО: ЭТИМ ДЕЙСТВИЕМ МЫ УМЕНЬШИМ ЯРКОСТЬ ЭТОЙ ОБЛАСТИ.
КОРРЕКТИРУЕМ РЕЗУЛЬТАТ
ЩЕЛКНИТЕ МЫШКОЙ ПО СВЕТЛОМУ УЧАСТКУ НА СКАЛАХ И ПОТЯНИТЕ УКАЗАТЕЛЬ ВПРАВО, ЧТОБЫ, СООТВЕТСТВЕННО, УВЕЛИЧИТЬ ЯРКОСТЬ. ПОВТОРЯЙТЕ ЭТИ МАНИПУЛЯЦИИ С РАЗНЫМИ УЧАСТКАМИ ИЗОБРАЖЕНИЯ, ЧТОБЫ ДОБИТЬСЯ НУЖНОЙ ВАМ ТОНАЛЬНОСТИ И КОНТРАСТА ДЕТАЛЕЙ.
ТОЧНАЯ ПОДСТРОЙКА
КОГДА СНИМОК БУДЕТ ВЫГЛЯДЕТЬ ТАК, КАК ВЫ ХОТИТЕ, ВОСПОЛЬЗУЙТЕСЬ ПОЛЗУНКАМИ В ОКОШКЕ BLACK AND WHITE ДЛЯ ТОЧНОЙ ПОДСТРОЙКИ. КАЖДЫЙ ИЗ ПОЛЗУНКОВ ОТВЕЧАЕТ ЗА ОПРЕДЕЛЕННЫЙ ЦВЕТ И ДАЕТ ВАМ ПОЛНУЮ СВОБОДУ В УПРАВЛЕНИИ ИЗОБРАЖЕНИЕМ. ЕСЛИ ХОТИТЕ УВИДЕТЬ НАШ ВАРИАНТ ОБРАБОТКИ, ОТКРОЙТЕ ФАЙЛ PRINTING_BEFORE03.JPG.
СЛЕДИТЕ ЗА КОНТРАСТОМ
МОНОХРОМНЫЕ СНИМКИ, КАК ПРАВИЛО, ИМЕЮТ БОЛЬШИЙ КОНТРАСТ, ЧЕМ ЦВЕТНЫЕ. ДОБАВЬТЕ НОВЫЙ КОРРЕКТИРУЮЩИЙ СЛОЙ LEVELS И НАЖМИТЕ НА ПОЛЗУНОК SHADOW INPUT LEVEL С ЗАЖАТОЙ КЛАВИШЕЙ ALT. СЛИШКОМ ГУСТЫЕ ТЕНИ В КАДРЕ БУДУТ ВЫДЕЛЕНЫ ЧЕРНЫМ ЦВЕТОМ. ТАКИМ ЖЕ ОБРАЗОМ, ИСПОЛЬЗУЯ СЛАЙДЕР HIGHLIGHT INPUT LEVEL, МОЖНО УВИДЕТЬ ПОТЕРИ ДЕТАЛЕЙ В СВЕТАХ
ОТТЕНОК ПРИ ПЕЧАТИ
ВНЕ ЗАВИСИМОСТИ ОТ ТОГО, КАКИМ СПОСОБОМ ВЫ ПЕРЕВЕЛИ ИЗОБРАЖЕНИЕ В ЧЕРНО-БЕЛЫЙ РЕЖИМ, В ВАШЕМ РАСПОРЯЖЕНИИ ОСТАЕТСЯ ИЗОБРАЖЕНИЕ В ПРОСТРАНСТВЕ RGB. ДЛЯ НАЧАЛА РАСПЕЧАТАЙТЕ ПРОБНЫЙ СНИМОК. ВАМ СТАНЕТ ЯСНО, СОВПАДАЮТ ЛИ НАСТРОЙКИ ПЕЧАТИ С ПРОФИЛЕМ ИЗОБРАЖЕНИЯ НА ЭКРАНЕ ИЛИ ЖЕ УСТРОЙСТВО ПЕЧАТАЕТ С ТЕПЛЫМ ИЛИ ХОЛОДНЫМ ОТТЕНКОМ.
ПЕЧАТАЙТЕ ЧЕРНЫМ!
ДЛЯ ТОГО ЧТОБЫ ПРИНТЕР НЕ ПЕЧАТАЛ ЦВЕТНОЙ КРАСКОЙ, ВЫБЕРИТЕ ПУНКТ PRINT В МЕНЮ FILE. В СЕКЦИИ COLOR HANDLING ВЫБЕРИТЕ PRINTER MANAGES COLORS. НАЖМИТЕ PRINT SETTINGS, ЧТОБЫ ЗАЙТИ В ПАНЕЛЬ УПРАВЛЕНИЯ ПРИНТЕРОМ, И ТАМ ПОСТАВЬТЕ ГАЛОЧКУ НА ПУНКТЕ GRAYSCALE. ТЕПЕРЬ ДЛЯ ПЕЧАТИ БУДЕТ ИСПОЛЬЗОВАТЬСЯ ТОЛЬКО ЧЕРНЫЙ КАРТРИДЖ.
Монохром
Черно-белые изображения состоят из целого ряда тонов — от белого, через оттенки серого до черного. Количество уровней яркости, которые воспроизводятся на снимке, ограничены до 255, где абсолютно черный равен 0, а абсолютно белый — 255. Серые оттенки распределяются между этими двумя значениями, и при обработке желательно стремиться к тому, чтобы не было значительных провалов и информация распределялась по всему диапазону. Это обеспечит высокий уровень детализации черно-белого изображения.
Оттенки серого
Черно-белый снимок, по сути, состоит из определенного набора оттенков — от абсолютно черного до полностью белого. Фоторедактор описывает этот спектр как набор уровней с определенным номером. Черный — это уровень 0, полностью белый — 255. Все оттенки серого находятся внутри данного диапазона (0 ~ 255), и на качественном черно-белом снимке эти цвета должны быть полностью представлены.
Советы эксперта
Разные устройства сохраняют фотографии в различных цветовых пространствах. Можно изменить цветовое пространство на необходимое нам, если в меню Image выбрать пункт Convert to Adobe RGB Profile (Edit > Convert to Profile в CS5). Таким образом, на мониторе будут отображаться только те цвета, что могут быть напечатаны на данном принтере.
Джордж Кернз
DP сентябрь 2011